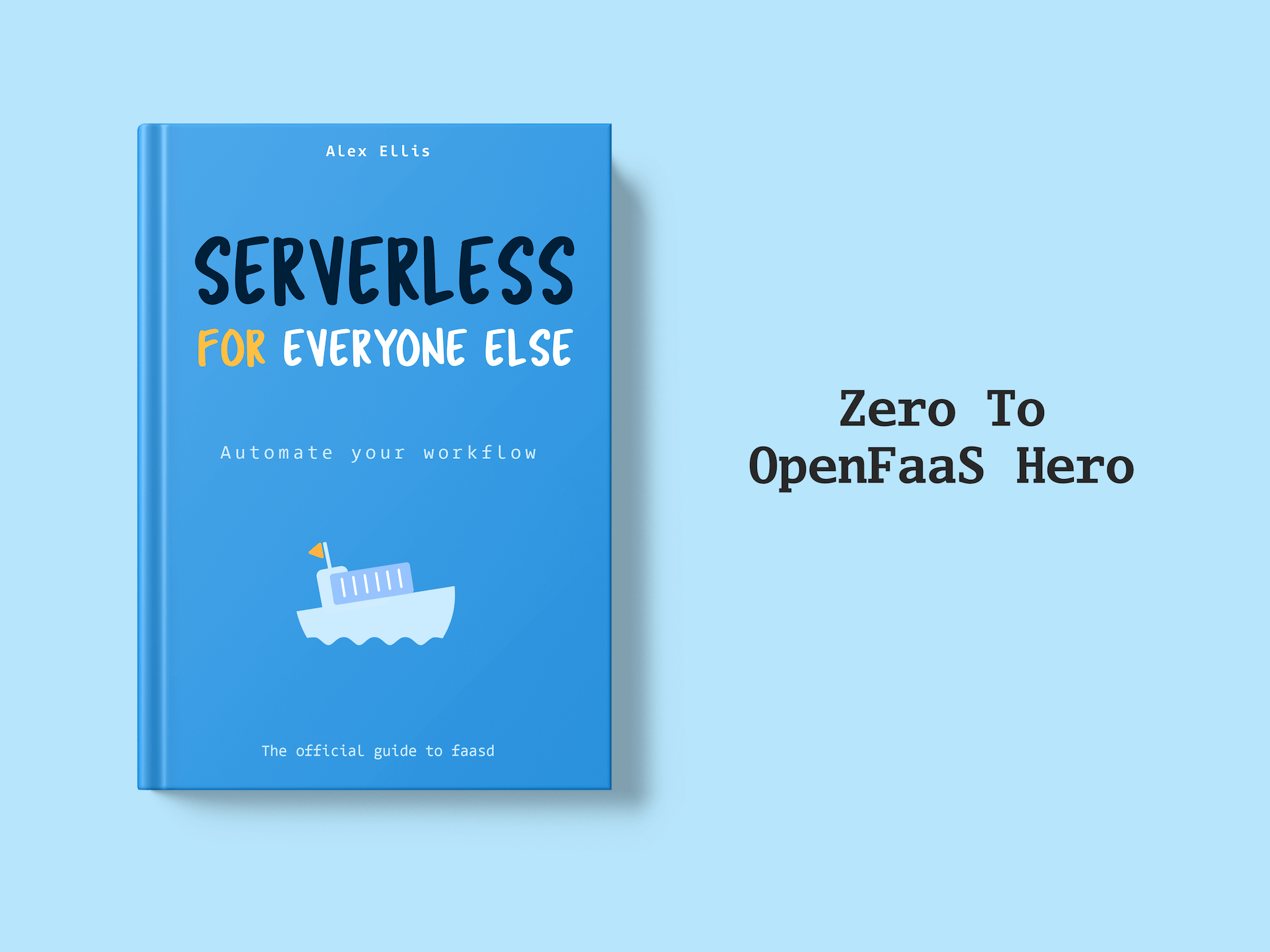In this post, I’ll walk you through to use OpenFaaS and dotnet / C# to get notified on Slack every time that someone fills out your Google Form.
Google Forms are really convenient ways to collect user feedback, organise an event or for a Slack sign-up flow. We’ll be building a workflow with Google Forms, OpenFaaS and Functions written in C#. When we’re finished - every time someone fills out our Form, we’ll send a message to a Slack channel with the responses from the form. This means you and your team can give them a warm welcome into the community.
Pre-requisites
You will need OpenFaaS running locally along with the faas-cli installed. Head over to the deployment guide in the docs if you don’t have this set up already.
All of the code is available in a GitHub Repo
You can optionally install .NET Core locally
I recommend VSCode as an editor for Linux, Mac, and Windows
Create the Signup Form
Our first task is to create a Google Form that people can fill out to request access to Slack. We’ll need some background information and the reason for wanting to join the workspace.
For this step you will need a Google account. The link may ask you to sign in, or create an account if you’re not already signed in.
- Head over to Google Forms site to start the process
- Click the “Template Gallery” link in the upper right side of the page and select the one labeled “RSVP”
- There are several templates available to jump-start the process. You could also start with a “Blank” form

- So we don’t forget, first update the settings so that anyone can sign up.
- Click the cog (or gear) icon in the top right menu bar to open the form settings menu

- Tick the box for “Collect email addresses” so that their email is automatically sent with the form

Note: Be sure to un-tick the option “Limit to 1 response”. Don’t want to limit your users. “Respondents will be required to sign in to Google.”
- Now, edit the form questions and answer types to meet your needs.
- Since we ticked the “Collect email addresses” box, “Email” will be the first question, and required.
- I won’t go into detail of how to create a Google Form here, so feel free to experiment!
-
Here’s the completed form that we’ll be sharing

- Next, click the vertical ellipsis extended menu, and select “< > Script editor”

- Replace what’s there with the below snippet:
- You’ll need to replace the value of
baseURLwith your OpenFaaS gateway URL - Here, I’m using ngrok to proxy to my local gateway at
127.0.0.1:8080 - The function that we will be creating next will be called “signup-form”
- You’ll need to replace the value of
// Put your OpenFaaS gateway public URL here
var baseURL = "http://02626413.ngrok.io";
var functionURL = "/function/signup-form";
function onSubmit(entry) {
var response = entry.response.getItemResponses();
var answers = {};
for (var j = 0; j < response.length; j++) {
var itemResponse = response[j];
// { question: response }
answers[itemResponse.getItem().getTitle()] = itemResponse.getResponse();
}
var options = {
method: "post",
payload: JSON.stringify(answers)
};
// Send to OpenFaaS
UrlFetchApp.fetch(baseURL + functionURL, options);
};
Also available on GitHub Gist
- Now, set up your script trigger so that this script will get run when a user clicks “Submit”
- Go to the “Edit” menu, and select “Current project’s triggers”
- At this point, if you haven’t already, it may pop-up asking you to name your project. This is so you can reference it later from your Google Developer Hub

- Create a new trigger
- Set “Select event source” to “From Form”
- Set “Select event type” to “On form submit”

You’ll need to grant this new project and triggers access to your Google account so that it can read the responses and execute your script
Great! Now your form is all set up and ready to go! You can always go back and edit anything later as you test it with your function
Now, let’s build a function to handle the responses!
Create the Form Handler Function
I will be using C# as the language to write the handler function in. The code is not overly complex, so it should be easy to port it over to your language of choice.
If you don’t already have
faas-cliinstalled, do that now. Install OpenFaaS CLI
In your terminal of choice, create the new function from the csharp template:
$ faas-cli new signup-form --lang csharp
We’re going to need to add a dependency to Newtonsoft.Json to parse the JSON request from the form. We’ll also add the C# Slack SDK to make it easy to post a message to the appropriate channel. The dependencies will be added from Nuget via dotnet add:
$ cd signup-form
$ dotnet add package Newtonsoft.Json
$ dotnet add package SlackAPI
In your favorite IDE or text editor, open the directory which contains your function
Open the FunctionHandler.cs file in the signup-form directory. What you’ll see is the basic “Hello World” sample code that’s included with the template. We’re going to replace the contents of the FunctionHandler class with the code sample below.
This takes the input, parses it as a JSON string into an object (we’ll define a little later), turns the responses into an easy to read message, and posts that message to a designated Slack channel for all of the signup requests.
public class FunctionHandler
{
public string Handle(string input) {
FormResponse formResponse = JsonConvert.DeserializeObject<FormResponse>(input);
var message = FormatMessage(formResponse);
var slackSent = SendToSlack(message);
Console.WriteLine($"Response recorded from {formResponse.Email}. Slack posted? {slackSent}");
return slackSent;
}
private string FormatMessage(FormResponse response)
{
// Convert the responses into an easy to read message
...
}
private bool SendToSlack(string message)
{
// Send the message to a Slack channel
...
}
private string GetSecret(string name)
{
// Get the Slack API token stored as a secret
...
}
}
Here is the class definition for the form response. Again, using the Newtonsoft.Json NuGet package to define which JSON fields are parsed into which object property
public class FormResponse
{
[JsonProperty("Email")]
public string Email { get; set; }
[JsonProperty("First Name")]
public string FirstName { get; set; }
[JsonProperty("Last Name")]
public string LastName { get; set; }
[JsonProperty("Company")]
public string Company { get; set; }
[JsonProperty("Location")]
public string Location { get; set; }
[JsonProperty("I'm joining to")]
public string JoinReason { get; set; }
}
As you can see, the questions are the properties of the JSON string that is passed into the function, so we need to explicitly define the mapping between the JSON property and the class property since there are spaces and invalid characters.
The FormatMessage method is just taking each of the properties and putting the values into a sentence, so I won’t go into explaining that.
The SendToSlack method is shown below. It is calling the GetSecret method in order to get the Slack token that will be stored as a secret in the cluster. Then, building the request and posting to Slack using the SlackAPI NuGet package we added earlier.
private bool SendToSlack(string message)
{
var token = GetSecret("slack-token");
var client = new SlackTaskClient(token);
var channel = "signup";
// Not using the async operator for simplicity in this example only
var response = client.PostMessageAsync(channel, message);
return response.Result.ok;
}
The GetSecret method reads the secret from the file system. OpenFaaS stores the secrets in the /var/openfaas/secrets directory as the standard
private string GetSecret(string name)
{
try
{
using (StreamReader sr = new StreamReader("/var/openfaas/secrets/slack-token"))
{
String line = sr.ReadToEnd();
return line;
}
}
catch (IOException e)
{
Console.WriteLine("The file could not be read:");
Console.WriteLine(e.Message);
return string.Empty;
}
}
Setup the Slack App
Here, we’ll create a simple Slack App that will allow posting messages to a specific channel in your Slack workspace. You will need access to:
- Create a new Slack App on the Slack API site
- You’ll need to sign in to your workspace in the browser

- We need to give the app permissions to post messages
- Click on the “Permissions” button in the “Add features and functionality” section
- Then, scroll down to the “Scopes” section

- Select the “Post to specific channels in Slack” option
- Now, the “Install App to Workspace” button is enabled in the first section labeled “OAuth Tokens & Redirect URLs”

- Select the channel you want to post messages to
If the channel doesn’t yet exist, you’ll need to create it and refresh the page
- Now, the API token will be presented to you

That’s it for the Slack App. There are more options available on the App Settings page. You can change the icon, color, name, etc. Have some fun with it!
Now, back to the function…
Deploy the Function
The final step, deploying your function!
As mentioned earlier, this assumes that you already have an OpenFaaS cluster running and available to deploy to.
You don’t want to commit your Slack API token with the function, or have it as an easily accessible environment variable, we’ll add it as a secret on the cluster. With OpenFaaS, we don’t need to worry about which orchestration the function is running on. We will create the secret using the OpenFaaS CLI.
Read more about Unifying Secrets with OpenFaaS
- Copy your Slack API token into a new file
slack-token- This is so the token is not in the terminal history
- Create the secret with OpenFaaS CLI
faas-cli secret create slack-token --from-file ./slack-token --gateway https://<your OpenFaaS gateway URL and port>
- Update the
signup-formfunction’s yaml file so it will have access to the secret- Be sure to update the
imagefield as well so you will be able to push the image to Docker Hub (or your private repository)
- Be sure to update the
provider:
name: faas
gateway: http://127.0.0.1:8080
functions:
signup-form:
lang: csharp
handler: ./signup-form
image: burtonr/signup-form:latest
secrets:
- slack-token
- Now, with a single command, we can build the image, push the image to a repository, and deploy the function
$ faas-cli up
- When that’s complete, you should see a successful deployment message like this:
Deploying: signup-form.
Deployed. 202 Accepted.
URL: http://<openfaas gateway>/function/signup-form
- Now you can send out links to your Google Form and see the messages pouring in to your Slack workspace.
Summary
We’ve successfully created a custom Google Form, added a script that will pass the questions and answers to an OpenFaaS function. That function then parses the responses, and creates a nice message which is posted to Slack introducing the new member to the team.
You should see something like this in your Slack channel:

In the image we’re posting a message so that the team is aware of the request to join with some information to help give a warm welcome. You could easily modify the function to send the invite link directly.
Now that you’ve seen my example, what would you create? You could create a form to request access to an internal IT system, organize a team-lunch or any other kind of questionnaire.
For questions, comments and suggestions follow us on Twitter @openfaas and join the Slack community.
See Also
How to build a Kubernetes Cluster with ARM Raspberry Pi then run .NET Core on OpenFaaS by Scott Hanselman